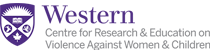Zoom Helpful Tips
Joining the session: To join a Resoruce Spotlight, click the link included in the registration confirmation email that was automatically sent to you from the Learning Network. Alternatively, click the link that was generated and posted in the confirmation page after you registered. If you lost the link, please register again.
Camera/microphone settings: When joining one of our events, only presenters can turn on their microphones and cameras. All participants are automatically muted with their camera off.
Audio settings: To change your audio settings, click on the ^ arrow next to the Unmute/Mute button at the bottom of your Zoom screen.![]()
Audio issues: If after joining the session you are having connection or audio issues, try using your phone for audio.
- Click the ^ arrow next to the Unmute/Mute button.
- Click Switch to Phone Audio and follow the steps for dialing in.
Closed Captioning: Zoom’s live transcription feature can provide automatic captioning through closed caption settings. Participants will be notified that this service is available.
- Join the online session.
- When closed captioning beings, you will see a notification above Closed Caption in the meeting controls.
- Click Closed Caption to start viewing closed captioning.
- Tip: Click and drag the closed captioning to move its position in the meeting window.
(Optional) To adjust the caption size:
- Click the upward arrow next to Start Video/ Stop Video.
- Click Video Settings the
- Move the slider to adjust the caption size.
Question & Answer ![]() : Open the Q&A window to ask questions to the host and panelists.
: Open the Q&A window to ask questions to the host and panelists.
- Type your question into the Q&A box. Click Send.
Note: Check Send Anonymously if you do not want your name attached to your question in the Q&A.
Engaging in chat: You can chat with panelists and participants in the chat box.
- Click chat
 in the meeting controls.
in the meeting controls.
When you click on chat, the chat window will appear. It will be on the right if you are not in full screen. If you are in full screen, it will appear in a window that you can move around your screen. - Tap on the drop down next to “To:” to change who you are sending this message to. As an attendee, you can send a message to the host and other panelists, or all attendees and panelists.
- Note: If you receive a message when you do not have the chat window open, you will receive a notification at the bottom of your screen.
Disable Chat Notifications: Click the ^ arrow beside the chat ![]() in the Zoom menu bar and then click “Show chat previews” so that it is unchecked.
in the Zoom menu bar and then click “Show chat previews” so that it is unchecked.
Adjusting Screen: To adjust the size of the speaker video versus the slide, you can move the two bars between the speaker video and the slide.
If you are in a Resource Spotlight and need support, please let us know in the chat box. Otherwise, if you have any questions, please email us at vawln@uwo.ca
All our resources are open-access and can be shared (e.g., linked, downloaded and sent) or cited with credit. If you would like to adapt and/or edit, translate, or embed/upload our content on your website/training materials (e.g., Webinar video), please email us at gbvln@uwo.ca so that we can work together to do so.